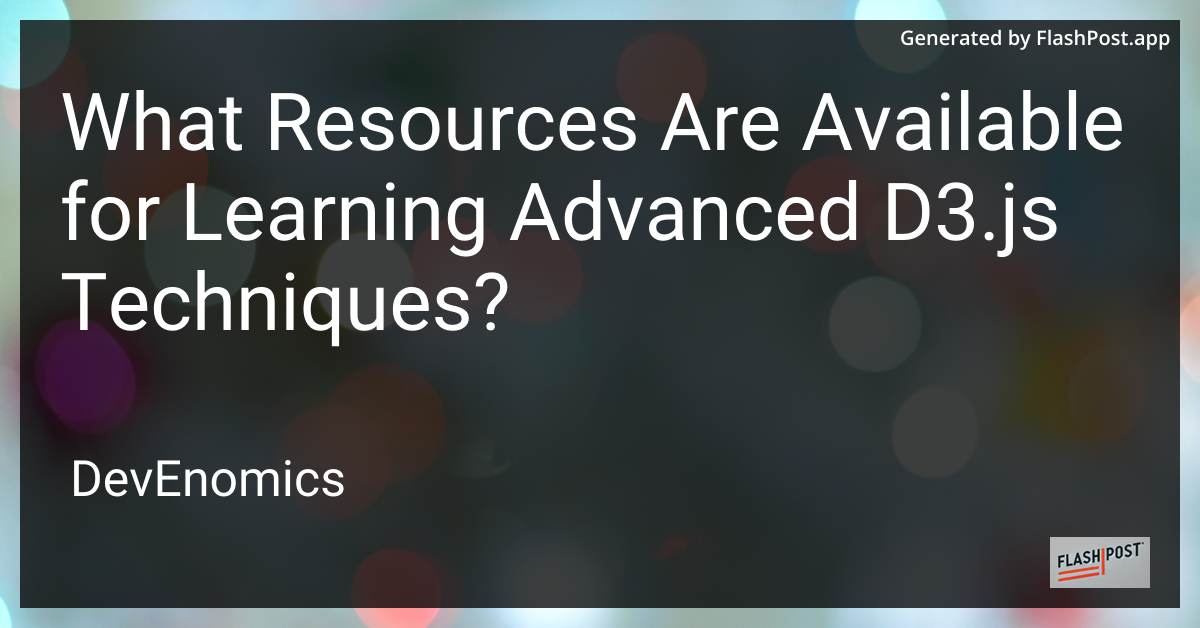
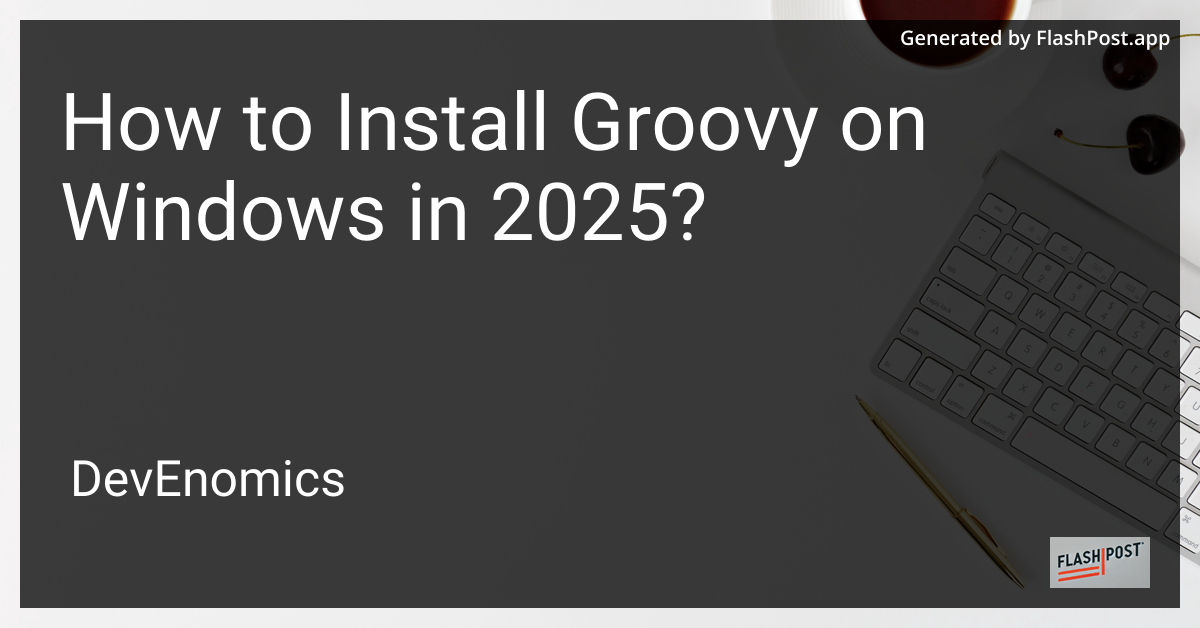
How to Install Groovy on Windows in 2025?
Groovy is a versatile and dynamic language for the Java platform. It seamlessly integrates with all existing Java libraries and helps increase developer productivity. With each passing year, Groovy’s popularity has grown, making it an essential tool for developers. If you’re planning to set up Groovy on a Windows machine in 2025, you’ve come to the right place. This guide will walk you through the process, ensuring a smooth and successful installation.
Prerequisites
Before beginning the installation process, it’s important to ensure your system meets the following requirements:
- Java Development Kit (JDK): Groovy requires a Java installation. Ensure that you have JDK 8 or higher installed on your system. The latest JDK version is recommended for improved performance and security.
Step-by-Step Installation Guide
Step 1: Download Groovy
-
Visit the Official Groovy Website: Open your browser and navigate to the official Groovy website.
-
Select the Windows Installer: Look for the latest stable release of Groovy and select the Windows installer link. This will download a
.exefile to your system.
Step 2: Install Groovy
-
Run the Installer: Locate the downloaded
.exefile and double-click it to initiate the installation process. -
Follow the Instructions: The Installation Wizard will guide you through the process. You can choose the destination folder or leave it at the default setting. Click
NextandInstallto continue. -
Complete the Installation: Once the installation completes, click
Finishto exit the wizard.
Step 3: Configure Environment Variables
-
Open Environment Variables: Right-click on ‘This PC’ or ‘My Computer’ and select ‘Properties’. Choose ‘Advanced system settings’ and click on the ‘Environment Variables’ button.
-
Set
GROOVY_HOME: In the ‘System variables’ section, click ‘New…’ and create a new variable with the nameGROOVY_HOME. Set its value to the path where Groovy is installed, e.g.,C:\Program Files\Groovy\Groovy-4.0.0. -
Update the
PathVariable: Find thePathvariable in the ‘System variables’ section and click ‘Edit…’. Add a new entry with%GROOVY_HOME%\bin. -
Save Changes: Click ‘OK’ to save and exit all dialogues.
Step 4: Verify the Installation
-
Open Command Prompt: Type
cmdin the Windows search bar and open the Command Prompt. -
Check Groovy Version: Type
groovy --versionand pressEnter. You should see the Groovy version number indicating successful installation.
Additional Groovy Resources
To deepen your understanding of Groovy, consider exploring the following articles:
- How to Count a Leap Year When Calculating Dates in Groovy
- How to Compare a Map in Groovy
- What Syntax Means for Groovy Language
These resources offer insights into Groovy’s date calculations, map comparisons, and syntax conventions, helping you become more proficient in writing and understanding Groovy scripts.
Conclusion
Installing Groovy on a Windows machine is a straightforward process if you follow the steps outlined in this guide. With Groovy up and running, you can leverage its powerful features to enhance your Java applications. Stay updated with the latest Groovy developments to make the most out of this dynamic language.
This article provides a comprehensive guide to installing Groovy on Windows while adhering to SEO best practices with clear headings, structured content, and links to additional resources.